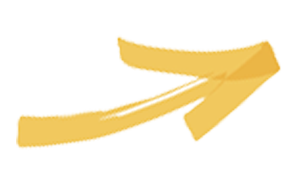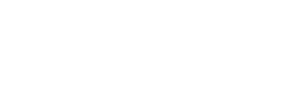
Quick Start Tutorial
for Modelers and Developers
Build and Test Your First Workflow
Over the next 20 minutes, you will:
-
Create a simple Protocol that tracks values associated with Entities
-
Create a simple Pipeline that generates a Report after each Entity is processed
-
Create a Workflow that allows the Protocol and Pipeline to be used together to process Entities
-
Create a Project for managing Experiments
-
Register Entities and then use the registered Entities in an Experiment based on the Workflow
-
Update the Workflow to learn about versioning, data linking, and L7|ESP Expressions
Part 1
Create a Standard Protocol
that tracks values associated with Entities.
-
Click the L7|Master app > Protocols > + New Protocol...
-
Enter "260:280 Quantification" in the Name field
-
Select No under the Use in manufacturing and select Standard Protocol as the Protocol Type.
-
Click + Add Field.
-
Enter "Type" in the Display Name field.
-
Select Picklist as the Type. Expand the Parameters section and enter "DNA" in the Enter option 0 field. Enter "RNA" in the Enter option 1 field.
-
Click + Add Field. (Observe that the Type field is saved and present in the Fields view and a new Field Details panel opens).
-
Enter "260:280 Ratio" in the Display Name field. Select Numbers only allowed as the Type.
-
Click Save
Part 2
Create a Task for a Future Pipeline
that generates a Report after each Entity is processed.
ratio is within the accepted range for the Entity material (i.e., DNA or RNA). This Task will later be used when creating a Pipeline.Note: Developers with programming abilities typically create Tasks and Pipelines in L7|ESP.
-
From the Analysis app, click the Tasks tab.
-
Click + New Task.
-
Enter "260-280 Purity Test" in the Name field.
-
Copy the purity test code below (from line 1 to line 22).
-
Paste the purity test code into the Task View.
-
Click Save.
material and ratio have double curly braces around them, which denotes an L7|ESP Expression.L7|ESP Expressions are based on the Python programming language and can be any single-line Python statement (with some security restrictions). Expressions are evaluated before a Task is executed, allowing you to supply parameters to Tasks (in this case,
material and ratio) and to perform simple computations. For more information on expressions, refer to L7|ESP Expression Language.
Part 3
Create a Registered File
which will track the result of the purity test.
-
Register the
result.htmlfile generated by the Task by clicking + Add below Output Files. -
Enter "Result Report" in the File Name field.
-
Enter
htmlin the File Type field. -
Enter
result.htmlin the Expression field. -
Click Save below the new file and in the top-right corner to save the updated Task.
result.html file generated in the Task directory is registered with L7|ESP and then added to the Task's provenance (and, by extension, the Pipeline's provenance and the Entity's provenance). To learn more about L7|ESP provenance system, refer to Provenance System.
Part 4
Create a Pipeline
which will use the Task you created earlier, to generate quality control reports for DNA and RNA purification.
-
From the Analysis app, click the Pipelines tab. Click + New Pipeline.
-
Enter "260:280 Purity Test" in the Name field. Click the blank Task box.
-
Start entering "260" and select "260-280 Purity Test" from the auto-complete list.
-
Click Save.
Test Pipeline
-
Click Run.
-
Enter "DNA" for the
materialparameter. Enter "1.9" for theratioparameter. -
Click Run.
-
Click the Monitor tab. Click the "260:280 Purity Test" row for the DNA/1.9 run. The Pipeline Inspector on the right displays basic information about the executed Pipeline.
-
To navigate the results:
Click the vertical ellipsis and then click View Details. This will redirect you to a page that looks similar to the Pipeline Builder. The key difference is that the Run Details page displays actual details from the run. Click the Task (the "260-280 Purity Test" box) to view run-time details, including associated Task Files. The Task Inspector on the right has links to the complete Task Script (as executed on the server); stderr and stdout for the script; and also a link to the Registered File, Result Report. -
Click Result Report... to view the contents of the Registered File. You have now successfully tested the Pipeline.
Part 5
Create a Pipeline Report
to display data from multiple Registered Files at once.
In this section you will use the Registered File to create a Report for the Pipeline.
-
From the Analysis app, click Pipelines. Click Edit on the 260:280 Purity Test row.
-
Click the Reports tab to access the Report Builder.
-
From the Report Elements list, drag "HTML file" to the canvas area and drop it on the Drag and drop a new report element here field.
-
From the Registered Files list, drag "Result Report (Step 1: 260-280)" to the canvas area and drop it on the Drag and drop a registered file here field.
-
Click Save.
Test Updated Pipeline
-
From the Analysis app, click the Pipelines tab. Click Run on the 260:280 Purity Test row.
-
Enter "RNA" for the
materialparameter. Enter "1.5" for theratioparameter. Click Run. -
Click the Monitor tab. Click the new "260:280 Purity Test" row for the RNA/1.5 run. Click View from the Pipeline Inspector on the right to view the RNA Report. The Report shows a failed RNA purity test.
Part 6
Create a Pipeline Protocol
to feed Entity data into the L7|ESP Pipeline system for computational analysis.
-
Open the L7|Master app. Click Protocols from the Processes menu to access the Protocols page.
-
Click + New Protocol.
-
Enter "260:280 Report" in the Display Name field. Select No under Use in manufacturing. Select Pipeline Protocol as the Protocol Type. Select 260:280 Purity Test as the Pipeline.
-
Observe that two new fields appear in the Field View:
materialandratio. These two new fields are for data entry, which will later be performed by filling out a Worksheet in the LIMS app. -
Click anywhere in the
materialfield. Thematerialfield will be highlighted in blue. In the Field Details panel, select Picklist as the Type. Expand the Parameters section and enter "DNA" in the Enter option 0 field. Enter "RNA" in the Enter option 1 field. -
Click anywhere in the
ratiofield. Now theratiofield will be highlighted in blue. In the Field Details panel, select Numbers only allowed as the Type. -
Click Save.
Part 7
Create a Workflow
that determines the purity of a DNA or RNA Entity using the 260:280 spectrophotometric ratio.
-
Open the L7|Master app. Click Workflows from the Processes menu.
-
Click + New Workflow.
-
Enter "260:280 Purity Assay" in the Display Name field. Select No under Use in manufacturing. Click and drag the 260:280 Quantification (from the Protocol Library panel) and drop in between the default Submitted and Completed boxes.
-
Click and drag the 260:280 Report (from the Protocol Library panel) and drop in between the 260:280 Quantification Protocol and the default Completed box.
-
Click Save.
Part 8
Create a Project
in order to create an Experiment.
-
Open the Projects app. Click + New Project.
-
Enter "Quick Start" as the Name.
-
Click Save.
Part 9
Create an Experiment
and add/submit Entities to it.
-
On the row of the Quick Start Project you just created, click + Experiment.
-
Verify that Workflow is selected. Select 260:280 Purity Assay from the Workflow drop-down. Enter "Hello Quick Start" as the Name. Click Next.
-
Click Add New Entities. Select Generic sample from the Entity Type drop-down. Enter "4" in the Number of Entities field. Verify that ESP SEQUENCE is selected from the Entity ID Sequence drop-down. Click Next.
Note: Entity ID Sequence is used to generate Entity names automatically as Entities are added. -
Click Save and Submit.
-
Click Submit Entities in the Submit Confirmation dialog.
Part 10
Create a Worksheet and Add Entities
that will later be used for data entry.
-
Open the LIMS app. Click the icon to the right of Hello Quick Start (4) in the backlog. This will open the Add New Worksheet dialog.
-
Update the Name to "Quick Start Sheet 1".
-
Click Add Worksheet.
-
To view the Worksheet, click the Quick Start Sheet 1 link.
Part 11
Process Entities and Perform Data Entry
-
In the Type column, select "DNA," "DNA," "RNA," and "RNA" from the drop-down list.
-
In the 260:280 Ratio column, enter the values "1.7," "1.8," "1.9," and "2.0."
-
Select the "Complete" checkbox for each Entity.
-
Click Save and Continue.
-
In the Material column, select "DNA," "DNA," "RNA," and "RNA" from the drop-down list.
-
In the Ratio column, enter "1.7," "1.8," "1.9," and "2.0."
-
Click Save.
-
For the first Entity, click Start Pipeline to run the Pipeline that generates the Report. Click Run in the Run Pipeline dialog.
-
Entities can run simultaneously so click Start Pipeline and then Run in the Run Pipeline dialog for each of the remaining Entities. All Complete checkboxes will be checked and the Start column will say Done once the Pipelines are finished running.
Note: To monitor Entities as they move through an Experiment, open the Projects app and click on the link for Hello Quick Start in the Experiments tab. Observe that the 4 Entities have advanced to the Completed stage.
Click on the Protocol box for the 260:280 Report. Observe that the Reports are directly accessible from the Inspector.
Part 12
Link Data between Protocols
For both Protocols in the Worksheet, you manually entered the same material and ratio values. Entering the same information twice creates an opportunity for data inconsistency - L7|ESP provides you with the tools to eliminate this risk. Values can be passed between Protocols in a Workflow using Data Links.
In this section you will update the Workflow to automatically populate the Pipeline Protocol with values entered in the Standard Protocol.
-
Open the L7|Master app. Click Workflows from the Processes menu.
-
Click the 260:280 Purity Assay Workflow.
-
Click the 260:280 Report Protocol box. Click + Create for the material field to create a Data Link to connect the values in this Protocol to the values entered in the 260:280 Quantification Protocol.
-
In the Create Data Link dialog, select 260:280 Quantification as the Protocol. Select Type as the Column (the selected column is where the data will be linked). Click Add Below to generate an L7|ESP Expression based on the Protocol and Column selected. Click Save.
Hint
Note that the L7|ESP Expression Language previously used to create parameters when setting up the Pipeline can also be used in other parts of L7|ESP. In this case, you can set the value of the material field to be an Expression that references a value in another Protocol. -
Click + Create for the ratio field.
-
In the Create Data Link dialog, select 260:280 Quantification as the Protocol. Select 260:280 Ratio as the Column. Click Add Below. Click Save.
-
Observe that both fields are now linked. Click Save to save the updated Workflow.
Part 13
Test Updated Workflow
-
Create a new Experiment under the Quick Start Project as follows:
- Select the 260:280 Purity Assay Workflow.
- Name the Experiment "Linked Quick Start."
- Add 3 new Entities of type "Generic sample".
- Submit the 3 Entities to the LIMS app.
-
Create a Worksheet for the Experiment named "Quick Start Sheet 2".
-
"Process" the 3 Entities and perform data entry as follows:
- Open Quick Start Sheet
- Enter values for Type and 260:280 Ratio in the 260:280 Quantification Protocol.
- Complete the 3 Entities to advance them to the next Protocol (i.e., 260:280 Report Protocol).
Move to the side...